

Look for the text in green which says "Secure Connection". ConnectionĪt the very top of the Site Information menu, you'll be told whether the page you are viewing is securely encrypted by the server - this means that if your internet traffic was intercepted by anyone (companies/criminals/ISPs) they won't be able to read it. We've highlighted the relevant section below in the screenshot.įrom this pop-out menu, you can control and view a number of things about the page you're visiting.
FIREFOX FOR MAC PREFERENCES SOFTWARE
It also blocks software which tries to "finger-print" your browsing set up in order to personally identify you.
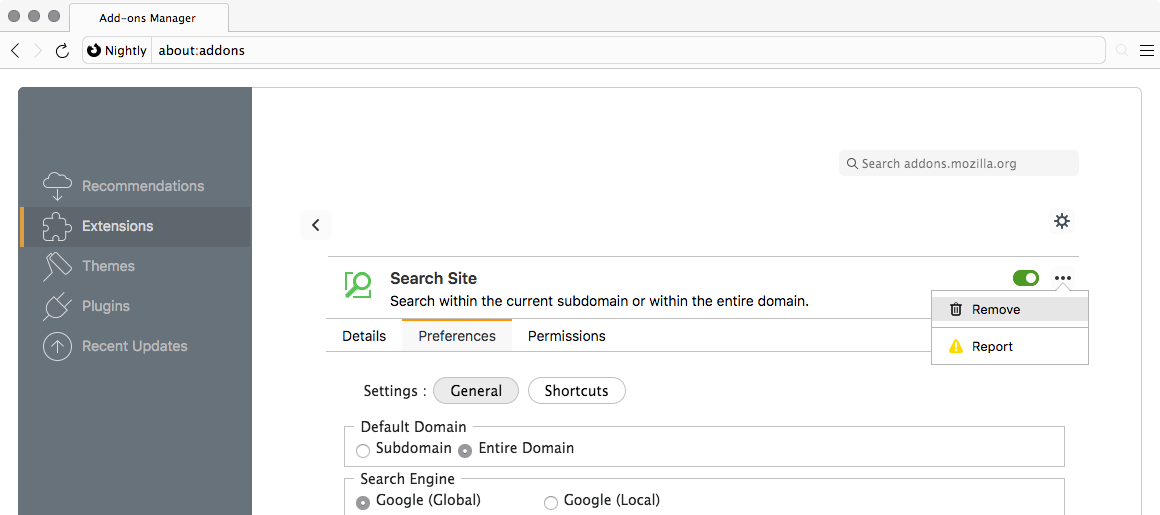
However now it also blocks known trackers in all of your browser tabs/windows (instead of just when you're in Private Browsing). Just like the "Standard" setting, it blocks Third Party Tracking cookies (while still allowing First-party cookies which most websites need), and it also blocks Cryptocurrency miners. If this happens, it's easy to white-list certain websites to disable the protection on sites you trust. The Strict option gives you stronger privacy and security settings on the web however it may cause some websites to not work properly. It will also block known trackers used by invasive advertising companies only when you open a "Private" browser window.Ĭryptocurrency miners are also blocked by this setting.
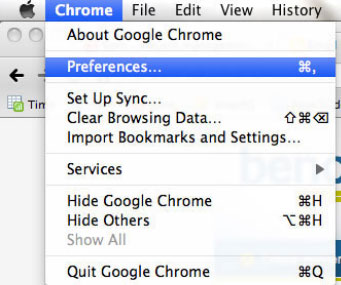
This means that in theory some third-party cookies will be allowed if they are not considered to be "third party tracking cookies".
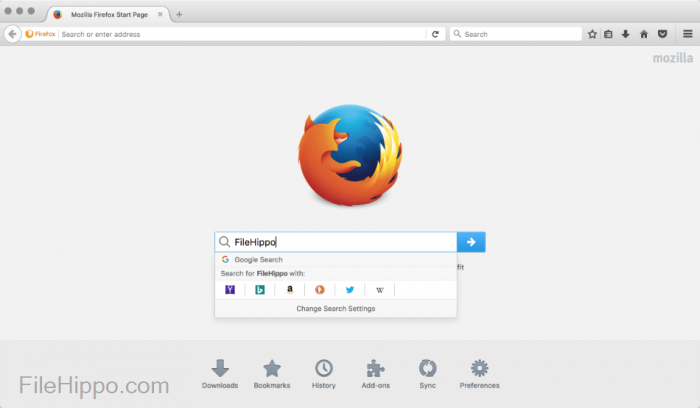
The Standard option gives you reasonable privacy settings it will allow normal "first-party" cookies that most websites rely on to work and will block "third-party" tracking cookies - which are often used by companies to track your behaviour across multiple websites. You are presented with 3 main options for privacy/blocking: Control of the Cookies settings are now combined with some other privacy controls which you can choose here. Choose your preferred Browser Privacy/Cookie settingsįirefox has advanced browser privacy settings.You are then taken to the Privacy settings. The major sections are shown as menu items up the left of the Options/Preferences window. Click the "Privacy & Security" menu item.The menu button will be in the top right-hand corner of Firefox it looks like three horizontal lines on top of each other.Īfter you've clicked the menu button, the Firefox menu apears one of the items in it is Options (note: on macOS it is called Preferences). On your computer, click the menu button.
FIREFOX FOR MAC PREFERENCES DOWNLOAD
If you don't have Firefox and would like to try it out, you can download it from the Firefox Website. This guide will step you through the process of enabling Cookies in Firefox.


 0 kommentar(er)
0 kommentar(er)
